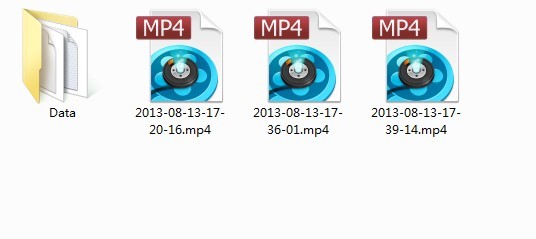Hulu.com est un site gratuit pour regarder des émissions de télévision, flux épisodes et films en ligne principalement de NBS, BBC, FOX et CBS. Si vous avez essayé certains soi-disant Hulu Downloader, vous pourriez être déprimé parce que aucun d'entre eux pourrait être efficace pour Hulu téléchargement de la vidéo. En fait, la plupart des vidéos Hulu sont en streaming par le biais RTMPE - une RTMP crypté et le streaming via d'autres protocols qui sont difficiles à identifier par les téléchargeurs communes.
Cela pourrait signifier la demandeuse peut pas obtenir quoi que ce soit? Est-ce là une meilleure façon de profiter des vidéos Hulu sur iPhone, iPad, PSP et autres appareils portables? Les réponses sont NON.
Streamingstar Video Capture est une meilleure solution pour résoudre ce problème dans le téléchargement et l'enregistrement de films, de vidéos, spectacles et apisodes sur Hulu. Streamingstar Video Capture est un enregistreur pour tous l'image et les actions qui se déroulent sur l'écran, et il est possible de régler la région d'enregistrement en fonction de la taille requise à l'écran. Lorsque vous rejouer la vidéo enregistrée, le son pourrait être de 100% synchronisation de l'image.
Outre, Streamingstar Video Capture peut enregistrer et capturez ce que le streaming vidéo en jouant sur l'écran de votre PC.
Comment capturer et enregistrer des videos streaming de hulu.com?
1. Téléchargez et installez Streamingstar Video Capture
2. Assurez-vous que "Record Audio" est cochée dans "Option"

3. Vérifier "Mark" pour régler manuellement et personnaliser la taille appropriée du mode vidéo. Vous pouvez capturer l'écran entier ou seulement une partie de celui-ci.
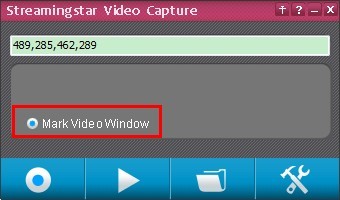
4. Cliquez sur "Accept" dans le coin en haut à gauche pour confirmer la taille de l'image vidéo.

5. Après la région est définie, cliquez sur le bouton "Screen Capture" et la fenêtre d'enregistrement rapidement mis en evidence, la vidéo et le son des haut-parleurs seront immédiatement capturées et enregistrées.
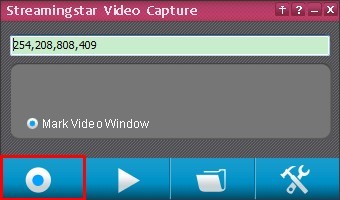
6. Lorsque l'enregistrement est terminé, il suffit de tourner l'application en cliquant à nouveau sur "Screen Capture". Et le fichier sera enregistré en MP4 dans le dossier par défaut. Si vous cliquez sur le bouton "Play", la dernière vidéo capturée est sur le point de jouer avec votre lecteur vidéo par défaut instantanément.